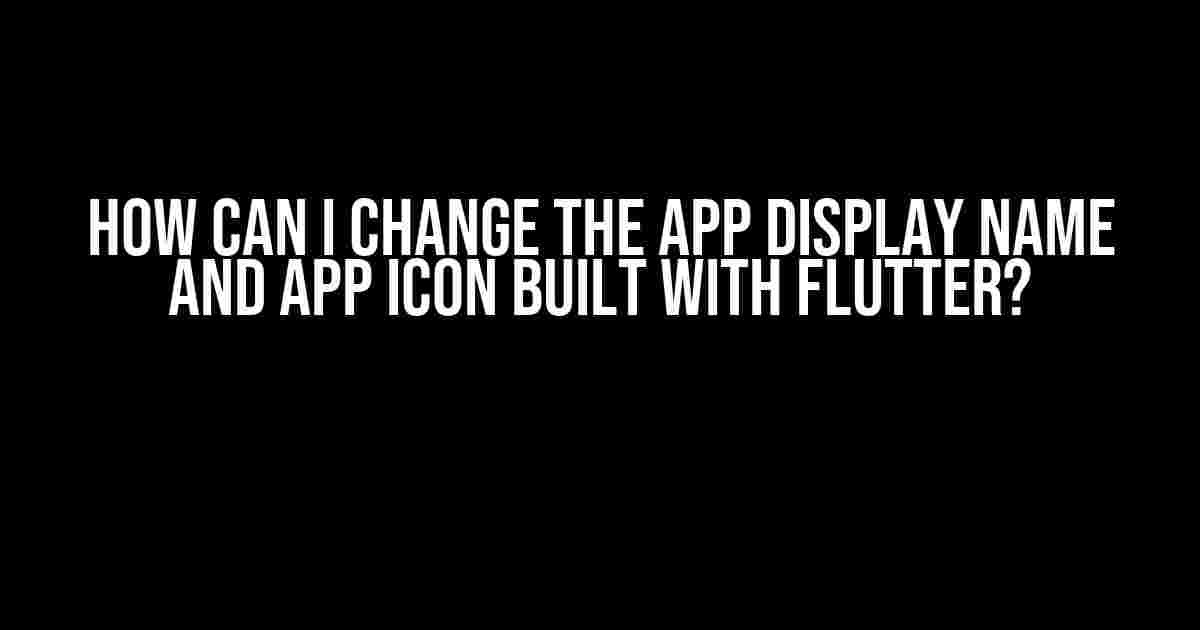Welcome to this extensive guide on changing the app display name and app icon in a Flutter application. If you’re struggling to customize your app’s appearance, you’ve come to the right place! In this article, we’ll take you through a step-by-step process to modify the app display name and icon, making your app stand out in the app stores.
Why change the app display name and app icon?
Before we dive into the how-to section, let’s quickly discuss why changing the app display name and app icon is crucial for your app’s success:
- Branding consistency**: Your app’s display name and icon are the first things users notice. Ensuring they align with your brand identity is essential for building trust and recognition.
- Uniqueness**: A distinct app icon helps your app stand out in crowded app stores, increasing the chances of users noticing and downloading your app.
- Personalization**: Customizing your app’s display name and icon allows you to tailor the user experience to your target audience, making it more appealing and engaging.
Changing the app display name in Flutter
Let’s get started with modifying the app display name in your Flutter project:
Step 1: Locate the `android` folder
In your Flutter project, navigate to the `android` folder. This is where you’ll find the configuration files for your app’s Android build.
project_name/
android/
app/
src/
main/
AndroidManifest.xml
Step 2: Edit the `AndroidManifest.xml` file
Open the `AndroidManifest.xml` file in an editor of your choice. Look for the `
<application
android:name="io.flutter.app.FlutterApplication"
android:label="New App Display Name"
android:icon="@mipmap/ic_launcher">
Replace `”New App Display Name”` with your desired app display name. Make sure to keep the quotes and don’t forget to save the changes.
Step 3: Update the `Info.plist` file (for iOS)
If you want to change the app display name for iOS as well, navigate to the `ios` folder and open the `Info.plist` file. Look for the `CFBundleDisplayName` key and update its value:
<key>CFBundleDisplayName</key>
<string>New App Display Name</string>
Again, replace `”New App Display Name”` with your desired app display name. Save the changes and close the file.
Changing the app icon in Flutter
Now that we’ve updated the app display name, let’s move on to changing the app icon:
Step 1: Prepare your icon assets
Create a set of icon assets in different sizes and formats (e.g., PNG, ICO) to cater to various devices and platforms. You can use a tool like Adobe Photoshop or online icon generators to create the icons.
Step 2: Update the `android` folder
In the `android` folder, navigate to the `app/src/main/res` directory. Here, you’ll find folders for different screen densities (e.g., `mipmap-hdpi`, `mipmap-mdpi`, `mipmap-xhdpi`, etc.). Replace the existing `ic_launcher.png` files with your new icon assets, making sure to maintain the same file name.
Step 3: Update the `Info.plist` file (for iOS)
In the `ios` folder, open the `Info.plist` file and look for the `CFBundleIcons` key. Update the `CFBundleIconFiles` array with the names of your new icon assets:
<key>CFBundleIcons</key>
<array>
<string>[email protected]</string>
<string>[email protected]</string>
<string>AppIcon29x29.png</string>
<string>[email protected]</string>
<string>[email protected]</string>
<string>[email protected]</string>
<string>[email protected]</string>
<string>[email protected]</string>
</array>
Make sure to update the file names with your actual icon asset names. Save the changes and close the file.
Additional Tips and Considerations
Here are some additional tips to keep in mind when changing your app’s display name and icon:
- Consistency**: Ensure that your app’s display name and icon are consistent across all platforms, including Android, iOS, and web.
- Platform guidelines**: Familiarize yourself with the app icon and display name guidelines for each platform to avoid rejection or issues during submission.
- Testing**: Thoroughly test your app after making changes to ensure the new display name and icon are displayed correctly.
Conclusion
Changing the app display name and app icon in a Flutter project might seem daunting at first, but with these step-by-step instructions, you should be able to customize your app’s appearance effortlessly. Remember to keep your branding consistent, follow platform guidelines, and test your app thoroughly to ensure a seamless user experience.
With this comprehensive guide, you’re now equipped to make your Flutter app stand out in the app stores. Happy coding, and don’t hesitate to reach out if you have any further questions!
| Platform | File Location | Configuration File |
|---|---|---|
| Android | android/app/src/main | AndroidManifest.xml |
| iOS | ios/Runner | Info.plist |
Frequently Asked Question
If you’re a Flutter developer looking to give your app a fresh new look, you’ve come to the right place!
How do I change the app display name in Flutter?
Easy one! To change the app display name, simply head over to your `pubspec.yaml` file and update the `name` property under the `flutter` section. For example: `name: MyAwesomeApp`. Save the changes and rebuild your app. Voilà! Your app’s display name is now updated.
Where do I place the new app icon in my Flutter project?
To update the app icon, create a new folder called `mipmap` (for Android) or `AppIcon` (for iOS) inside the `android` or `ios` folder, respectively. Place your new icon files (e.g., `ic_launcher.png` for Android or `Icon-App` for iOS) within these folders. Then, update the `android/app/src/main/res/values/styles.xml` file (for Android) or `ios/Runner/Info.plist` file (for iOS) to reference the new icon file.
Do I need to update anything in my Flutter code to reflect the new app icon?
Nope! Since you’ve updated the icon files and references in the native platform folders, your Flutter code remains unchanged. The new icon will be automatically picked up by the app when you rebuild it.
Can I use a single icon file for both Android and iOS?
While it’s possible to use a single icon file, it’s not recommended. Android and iOS have different icon size and format requirements, so using separate icon files ensures the best visual quality and compatibility.
How do I reflect the changes in the app store listings?
Once you’ve updated the app display name and icon, don’t forget to update your app store listings (e.g., Google Play Store or Apple App Store) with the new information. This will ensure consistency across all platforms and storefronts.