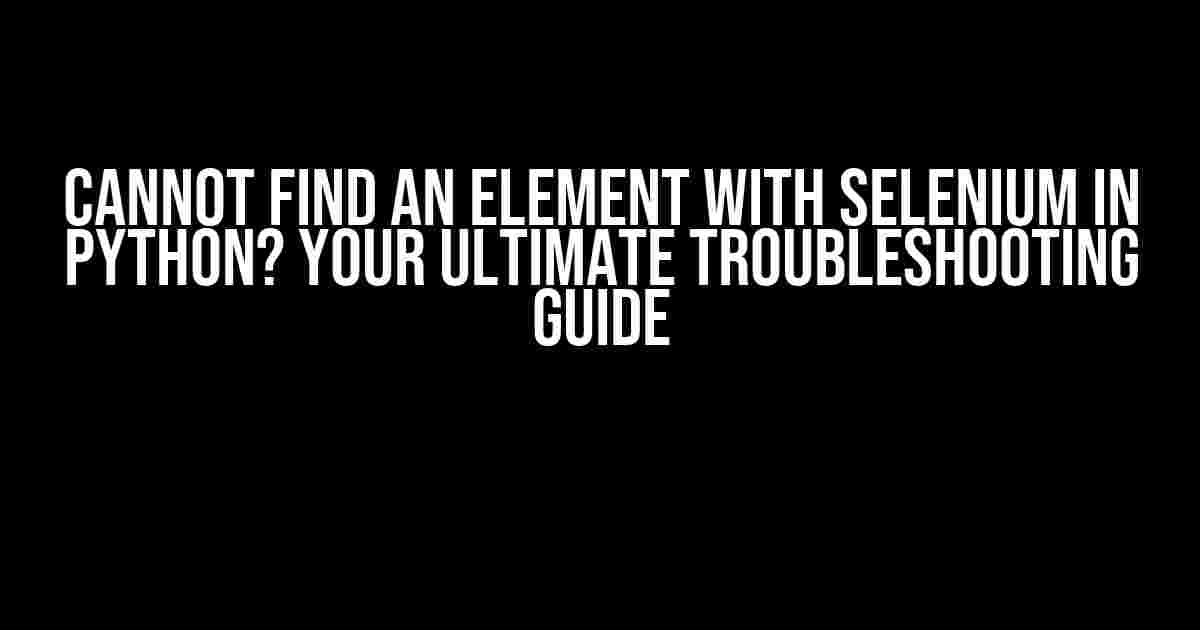Are you tired of seeing the dreaded “Cannot find an element” error message when running your Selenium tests in Python? You’re not alone! This frustrating issue can bring your automation efforts to a grinding halt. But fear not, dear reader, for we’re about to dive into the most comprehensive troubleshooting guide to help you overcome this obstacle and get your tests running smoothly again.
Why Can’t Selenium Find the Element?
Before we dive into the solutions, it’s essential to understand why Selenium might be struggling to find the element in the first place. Here are some common reasons:
- Element not yet loaded**: The element might not be present in the DOM when Selenium tries to interact with it.
- Element hidden or obscured**: The element might be hidden behind another element, making it inaccessible to Selenium.
- Element’s properties changed**: The element’s attributes, such as its ID, class, or name, might have changed, making the locator invalid.
- Buggy or slow-loading page**: The page might be taking too long to load, causing Selenium to timeout or fail to find the element.
- Incorrect locator strategy**: Using the wrong locator strategy (e.g., XPath, CSS, ID) or syntax can lead to Selenium being unable to find the element.
Troubleshooting Steps
Now that we’ve covered the common reasons, let’s get to the meat of the matter – the troubleshooting steps!
1. Check the Element’s Existence and Visibility
Use the following code to verify if the element exists and is visible:
from selenium import webdriver
from selenium.webdriver.common.by import By
# Create a new Chrome session
driver = webdriver.Chrome()
# Navigate to the page
driver.get("https://example.com")
try:
# Try to find the element
element = driver.find_element(By.ID, "my_element")
# Check if the element is visible
if element.is_displayed():
print("Element exists and is visible!")
else:
print("Element exists, but is not visible.")
except Exception as e:
print("Element not found:", e)
# Close the browser session
driver.quit()
If the element doesn’t exist or is not visible, you might need to:
- Wait for the element to load using
WebDriverWait. - Use a different locator strategy or syntax.
- Verify the element’s properties (e.g., ID, class, name) haven’t changed.
2. Inspect the Element’s Properties
Use the browser’s developer tools or Selenium’s get_attribute() method to inspect the element’s properties:
element = driver.find_element(By.ID, "my_element")
# Get the element's ID
element_id = element.get_attribute("id")
print("Element ID:", element_id)
# Get the element's class
element_class = element.get_attribute("class")
print("Element class:", element_class)
# Get the element's name
element_name = element.get_attribute("name")
print("Element name:", element_name)
Verify that the element’s properties match your locator strategy and syntax.
3. Use WebDriverWait for Dynamic Elements
If the element is loaded dynamically, use WebDriverWait to wait for it to become visible or clickable:
from selenium.webdriver.support.ui import WebDriverWait
from selenium.webdriver.support import expected_conditions as EC
# Wait for the element to become visible
element = WebDriverWait(driver, 10).until(
EC.visibility_of_element_located((By.ID, "my_element"))
)
# Wait for the element to become clickable
element = WebDriverWait(driver, 10).until(
EC.element_to_be_clickable((By.ID, "my_element"))
)
Adjust the timeout value according to your page’s loading time.
4. Handle Frames and Iframes
If the element is located within a frame or iframe, you need to switch to that frame before interacting with the element:
# Switch to the frame
driver.switch_to.frame("my_frame")
# Find the element within the frame
element = driver.find_element(By.ID, "my_element")
# Switch back to the default content
driver.switch_to.default_content()
Verify that you’re switching to the correct frame or iframe.
5. Check for Buggy or Slow-Loading Pages
If the page is slow-loading or buggy, try the following:
- Increase the page load timeout: Use
driver.set_page_load_timeout()to increase the timeout value. - Use a more reliable locator strategy: Switch to a different locator strategy, like CSS or XPath, which might be more robust.
- Implement a retry mechanism: Use a retry loop to attempt finding the element multiple times before failing.
6. Update Your Selenium Version
Ensure you’re running the latest version of Selenium and its dependencies:
pip install selenium --upgrade
Verify that your Selenium version is compatible with your browser and its driver.
7. Enable Browser Logging
Enable browser logging to capture more detailed error messages:
from selenium import webdriver
from selenium.webdriver.chrome.options import Options
options = Options()
options.add_argument("--verbose")
options.add_argument("--log-path=/path/to/log/file")
driver = webdriver.Chrome(options=options)
Analyze the log files to identify the root cause of the issue.
Common Pitfalls and Gotchas
Be aware of these common pitfalls and gotchas that can lead to the “Cannot find an element” error:
| Pitfall | Gotcha |
|---|---|
| Using an outdated Selenium version | Update to the latest version! |
| Incorrect locator strategy or syntax | Verify the locator syntax and strategy. |
| Failing to wait for the element to load | Use WebDriverWait to wait for the element. |
| Not handling frames and iframes correctly | Switch to the correct frame or iframe. |
| Ignoring browser logging and error messages | Enable browser logging and analyze error messages. |
Conclusion
By following these troubleshooting steps and avoiding common pitfalls, you should be able to overcome the “Cannot find an element” error and get your Selenium tests running smoothly again. Remember to stay patient, persistent, and creative in your troubleshooting approach!
Happy testing, and may the element-finding odds be ever in your favor!
Frequently Asked Question
Got stuck with Selenium in Python? We’ve got you covered!
I’m getting a “Cannot find an element” error in Selenium, what’s going on?
Ah, the classic “Cannot find an element” conundrum! There are a few possible reasons for this. Firstly, make sure the element actually exists on the page. Yeah, it sounds obvious, but you’d be surprised! Double-check the element’s XPath, CSS selector, or ID to ensure it’s correct. If that’s not the issue, try increasing the wait time using WebDriverWait or Implicit Waits. The element might be taking a bit too long to load. Lastly, check if the element is hidden or inside an iframe – Selenium has trouble accessing those.
How do I handle elements that load dynamically with Selenium?
Dynamically loaded elements can be a real pain! To tackle this, use Selenium’s WebDriverWait in combination with the expected_conditions module. This allows you to wait for the element to become visible, clickable, or present on the page. For example, you can use `WebDriverWait(browser, 10).until(EC.presence_of_element_located((By.ID, “myDynamicElement”)))`. This will wait up to 10 seconds for the element with the ID “myDynamicElement” to appear. Make sure to adjust the wait time according to your needs.
My Selenium script is failing due to an element being hidden, what can I do?
Those sneaky hidden elements! To overcome this, you can use the `execute_script` method to execute a JavaScript script that makes the element visible. For example, `browser.execute_script(“arguments[0].style.display = ‘block’;”, element)`. This will make the element visible, allowing Selenium to interact with it. Alternatively, you can use the `browser.execute_script(“arguments[0].scrollIntoView(true);”, element)` to scroll the element into view, making it clickable.
How do I switch to an iframe using Selenium?
Iframes can be a bit of a challenge! To switch to an iframe, use the `browser.switch_to.frame` method, passing the frame’s name or index as an argument. For example, `browser.switch_to.frame(“myIframe”)` or `browser.switch_to.frame(0)`. Once you’re done interacting with the iframe, don’t forget to switch back to the main content using `browser.switch_to.default_content()`.
Why is Selenium timing out when trying to find an element?
Timeout troubles! There are a few reasons why Selenium might be timing out. Firstly, check the timeout value itself – it might be set too low. Increase the timeout value to give Selenium more time to find the element. Additionally, ensure that the element is not being blocked by another element or a loading animation. You can try using `WebDriverWait` with `poll_frequency` set to a lower value to reduce the time spent waiting. Lastly, verify that the element is not being loaded dynamically and adjust your waiting strategy accordingly.