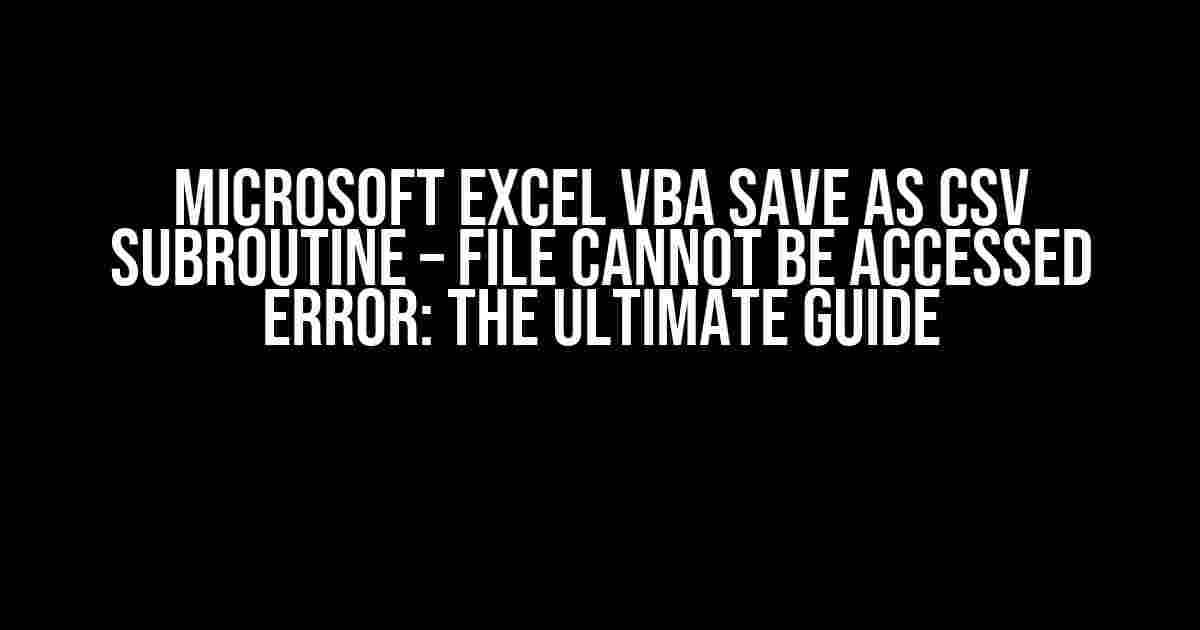Introduction
Are you tired of getting the dreaded “File Cannot Be Accessed” error when trying to save your Microsoft Excel file as a CSV using a VBA subroutine? Do you find yourself scratching your head, wondering what’s going on, and why your code isn’t working as expected? Well, wonder no more! In this comprehensive guide, we’ll take you by the hand and walk you through the process of creating a robust VBA subroutine that saves your Excel file as a CSV, while avoiding the “File Cannot Be Accessed” error.
The Problem: “File Cannot Be Accessed” Error
You’ve written a slick VBA subroutine that’s supposed to save your Excel file as a CSV, but instead, you get this annoying error message:
Error 76: File cannot be accessed
This error can occur due to various reasons, such as:
- File permissions issues
- File already in use by another process
- Corrupt file or folder
- Incorrect file path or name
The Solution: Creating a Robust VBA Subroutine
To overcome the “File Cannot Be Accessed” error, we’ll create a VBA subroutine that takes into account potential issues and provides a reliable way to save your Excel file as a CSV.
Step 1: Declare Variables and Set File Path
In this step, we’ll declare the necessary variables and set the file path for our CSV file.
Sub SaveAsCSV()
Dim ws As Worksheet
Dim filePath As String
Dim fileName As String
Dim folderPath As String
folderPath = "C:\ExampleFolder\" 'Change to your desired folder path
fileName = "ExampleFile" 'Change to your desired file name
filePath = folderPath & fileName & ".csv"
Set ws = ThisWorkbook.ActiveSheet
End Sub
Step 2: Check for File Existence and Permissions
In this step, we’ll check if the file already exists and if we have the necessary permissions to access it.
Sub SaveAsCSV()
...
If Dir(filePath) <> "" Then
'File exists, check permissions
If Not HasPermission(filePath) Then
MsgBox "Insufficient permissions to access file."
Exit Sub
End If
End If
End Sub
Function HasPermission(filePath As String) As Boolean
On Error Resume Next
Open filePath For Binary Access Read Write As #1
If Err.Number <> 0 Then
HasPermission = False
Else
HasPermission = True
Close #1
End If
On Error GoTo 0
End Function
Step 3: Save the File as CSV
In this step, we’ll use the `Workbooks.Open` method to open the file in a new instance of Excel, and then save it as a CSV.
Sub SaveAsCSV()
...
Dim xlApp As New Excel.Application
Dim xlBook As Workbook
xlBook = xlApp.Workbooks.Add
xlBook.Sheets(1).Cells.ClearContents
xlBook.Sheets(1).Cells.LoadFromRecordset ws.UsedRange
xlBook.SaveAs fileName:=filePath, FileFormat:=xlCSV
xlBook.Close False
Set xlBook = Nothing
xlApp.Quit
Set xlApp = Nothing
End Sub
Troubleshooting Tips
If you’re still experiencing issues, here are some additional tips to help you troubleshoot:
- Check the file path and name for any errors or typos.
- Verify that the folder path exists and is accessible.
- Ensure that you have the necessary permissions to access the file.
- Try saving the file to a different location or with a different name.
- Check for any open instances of Excel that may be locking the file.
Conclusion
In this article, we’ve shown you how to create a robust VBA subroutine that saves your Excel file as a CSV, while avoiding the “File Cannot Be Accessed” error. By following these steps and troubleshooting tips, you should be able to successfully save your file and overcome any obstacles that come your way.
Remember to adapt the code to your specific needs and requirements, and don’t hesitate to reach out if you have any further questions or issues.
Bonus: Tips and Variations
Here are some additional tips and variations to help you customize your VBA subroutine:
Tip 1: Specify the CSV File Format
You can specify the CSV file format by using the `FileFormat` parameter. For example:
xlBook.SaveAs fileName:=filePath, FileFormat:=xlCSVUTF8
Tip 2: Use the `SaveTo` Method
Instead of using the `SaveAs` method, you can use the `SaveTo` method to save the file to a specific location.
xlBook.SaveTo fileName:=filePath, FileFormat:=xlCSV
Tip 3: Use Error Handling
It’s always a good idea to use error handling to catch any unexpected errors that may occur during the saving process.
Sub SaveAsCSV()
On Error GoTo ErrorHandler
...
Exit Sub
ErrorHandler:
MsgBox "An error occurred: " & Err.Description
End Sub
Variation 1: Saving to a Specific Worksheet
If you want to save a specific worksheet as a CSV, you can modify the code to target that worksheet instead of the active sheet.
Sub SaveAsCSV()
Dim ws As Worksheet
Set ws = ThisWorkbook.Worksheets("YourWorksheetName")
...
End Sub
Variation 2: Saving Multiple Worksheets
If you want to save multiple worksheets as separate CSV files, you can use a loop to iterate through the worksheets and save each one individually.
Sub SaveAsCSV()
Dim ws As Worksheet
For Each ws In ThisWorkbook.Worksheets
...
Next ws
End Sub
| Tip/Variation | Description |
|---|---|
| Specify CSV File Format | Use the `FileFormat` parameter to specify the CSV file format. |
| Use the `SaveTo` Method | Use the `SaveTo` method to save the file to a specific location. |
| Use Error Handling | Use error handling to catch any unexpected errors that may occur during the saving process. |
| Saving to a Specific Worksheet | Modify the code to target a specific worksheet instead of the active sheet. |
| Saving Multiple Worksheets | Use a loop to iterate through the worksheets and save each one individually. |
We hope this comprehensive guide has helped you overcome the “File Cannot Be Accessed” error and successfully save your Excel file as a CSV using a VBA subroutine. Happy coding!
Frequently Asked Question
Get expert answers to your Microsoft Excel VBA Save As CSV Subroutine – File Cannot Be Accessed Error questions!
Why does my VBA script throw a “File Cannot Be Accessed” error when trying to save as a CSV file?
This error often occurs when the file is already open in another program or is being used by another process. Try closing the file or the program that’s using it, and then run your VBA script again. Additionally, ensure that the file path and name are correct, and that the script has the necessary permissions to write to the specified location.
How can I avoid the “File Cannot Be Accessed” error when saving a CSV file using VBA?
To avoid this error, use the `.Workbooks.Close` method to close any open workbooks before saving the CSV file. You can also try using the `On Error Resume Next` statement to skip over the error and continue running the script. Alternatively, consider using the `Application.DisplayAlerts = False` statement to suppress any alert messages that may pop up.
What’s the best way to troubleshoot the “File Cannot Be Accessed” error in my VBA script?
To troubleshoot this error, try the following steps: 1) Check the file path and name to ensure they’re correct. 2) Verify that the file isn’t open in another program or process. 3) Ensure the script has the necessary permissions to write to the specified location. 4) Use the `Debug.Print` statement to output the file path and name to the Immediate window, and check for any errors or typos. 5) Try saving the file to a different location or with a different name.
Can I use the `On Error Resume Next` statement to ignore the “File Cannot Be Accessed” error?
While the `On Error Resume Next` statement can help you skip over the error, it’s not recommended as a long-term solution. This statement can mask other errors that may occur, making it difficult to troubleshoot and debug your script. Instead, try to identify and fix the root cause of the error, or use error-handling mechanisms like `On Error GoTo` to handle the error more elegantly.
How can I modify my VBA script to save a CSV file without overwriting an existing file?
To avoid overwriting an existing file, you can use the `Dir` function to check if the file already exists. If the file exists, you can either prompt the user to overwrite the file or append a unique identifier to the file name. For example: `If Dir(“C:\Path\To\File.csv”) <> “” Then MsgBox “File already exists!” Else Workbooks.SaveAs “C:\Path\To\File.csv”, xlCSV`.